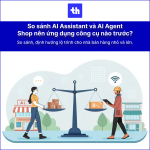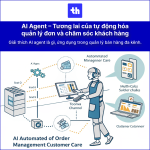Việc thay đổi DNS trên Windows có rất nhiều lợi ích như giúp tăng tốc kết nối internet, cải thiện sự độ ổn định của mạng internet, cũng như để giúp bạn có thể truy cập vào những website bạn mong muốn như Facebook..., hay tại chính website Tuha.vn. Bài viết này chúng tôi sẽ hướng dẫn quý khách thay đổi DNS cho máy tính
Để tiến hành thay đổi DNS trên máy tính với Windows 7, Windows 8. Windows 10 bạn có thể thực hiện các bước như sau:
Bước 1: Truy cập vào Control Pannel > Network and Sharing Center hoặc nhấp chuột phải vào biểu tượng mạng trên khay hệ thống.
Bạn chọn tiếp Open Network and Internet Settings kéo xuống dưới tìm tùy chọn Change adapter options (Windows 10) || Open Network and Sharing Center (Windows 7).

Bước 2: Nhấp vào Change Adapter settings bên tay trái (dòng thứ 2 từ trên xuống).

Bước 3: Chọn kết nối Internet hiện đang dùng (có thể là mạng dây hoặc wifi), nhấp chuột phải vào và chọn Properties.

Bước 4:
Nhấp chuột vào Internet Protocol Version 4 (TCP/IPv4) > Properties > Gerneral > Use the following DNS server addresses
Khách hàng đang sử dụng tuha.vn, vui lòng sử dụng dns của cloudflare:
- 1.1.1.1
- 1.0.0.1
Ở đây mình chọn DNS Google:
- Preferred DNS server: 8.8.8.8
- Alternate DNS server: 8.8.4.4


Nhấn OK để hoàn tất việc chọn địa chỉ máy chủ DNS nhằm tăng tốc Internet.
Bước 5: Thực hiện cấu hình IPv6, trong cửa sổ Ethernet 2 Properties, chọn Internet Protocol Version 6 (TCP/IPv6) > Properties > Gerneral > Use the following DNS server addresse
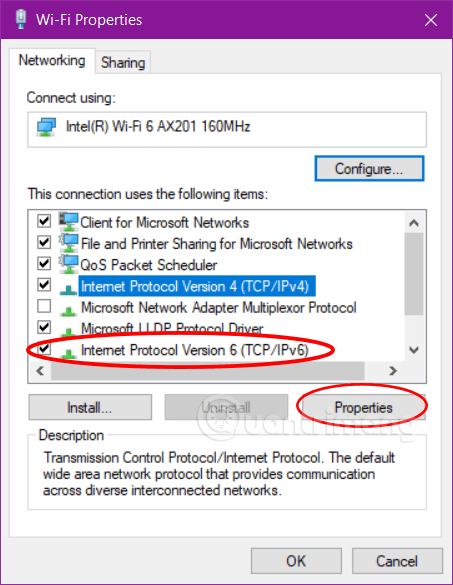
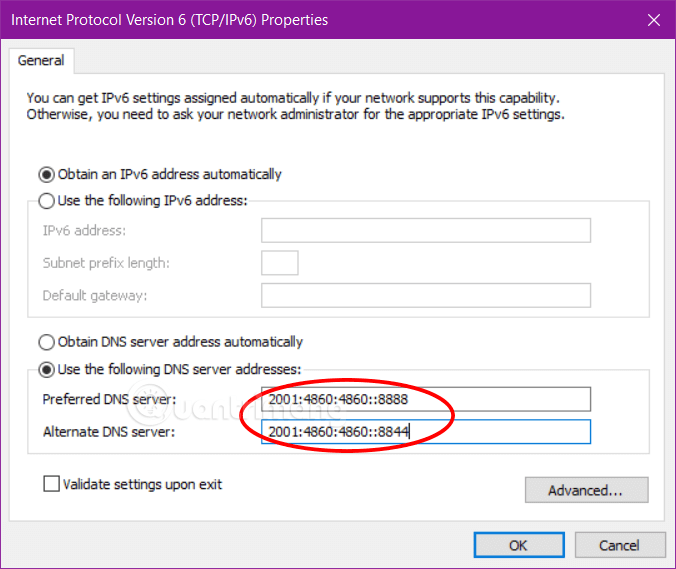
Nhấn OK để lưu thay đổi.
Bước 6: Lưu tất cả các thiết lập và bây giờ bạn đang sử dụng một DNS với khả năng lướt web nhanh hơn.
Giờ đây nhờ DNS này tốc độ Internet đã được cải thiện rất nhiều.
Như vậy là bạn đổi DNS trên máy tính để truy cập TUHA, Facebook khi bị chặn.
Chúc các bạn chỉnh thành công !